| 庡慄傪傾儖僼傽僠儍儞僱儖偵僐僺乕 偄偭偨傫嶌嬈偟傗偡偄傛偆偵丄庡慄傪俀抣壔偟傑偡丅 偦偺慜偵丄愜妏傾儞僠僄僀儕傾僗乮埲壓傾儞僄儕乯偺妡偐偭偰偄傞庡慄側偺偱丄屻偱嵞棙梡偱偒傞傛偆偵傾儖僼傽僠儍儞僱儖偵僐僺乕偟偰偍偒傑偟傚偆丅 堄枴偺暘偐傞恖偼僒僋僢偲師偺儁乕僕偵峴偭偰偟傑偄傑偟傚偆(^^; 抦傜側偄恖偼埲壓傪撉傫偱壓偝偄丅 壇偊傞偲怓乆墳梡偑棙偔偺偱曋棙偱偡(^^ 傑偢偼庡慄偺夋憸慡懱傪僐僺乕乮乽斖埻慖戰乿仺乽慡偰傪慖戰乿偺偁偲乽曇廤乿仺乽僐僺乕乿乯偟偰偍偒傑偡丅 師偵 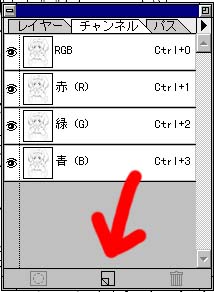 僠儍儞僱儖僷儗僢僩傪奐偄偰伀偺仩傪僋儕僢僋偟傑偡丅 偡傞偲乽#4乿偭偰柤慜偺傾儖僼傽僠儍儞僱儖偑奐偔偼偢偱偡丅 偦偺僠儍儞僱儖偵傂偲傑偢乽庡慄乿偲柤慜傪晅偗傑偟傚偆丅 偦偺僠儍儞僱儖傪慖戰偟偰丄僐僺乕偟偰偍偄偨庡慄夋憸傪儁乕僗僩偟傑偡丅 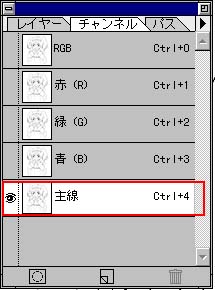 偱丄偙傫側姶偠偵側偭偰偄傞偼偢偱偡丅 傂偲傑偢乽俼俧俛乿偭偰僠儍儞僱儖傪慖戰偟偰丄儗僀儎乕僷儗僢僩偵栠傟偽姰椆丅 捠忢偺僇儔乕曇廤偵栠傟傑偡丅 亂夝愢亃 傾儖僼傽僠儍儞僱儖偼丄娙扨偵尵偭偰偟傑偊偽儅僗僋夋憸偺曐懚応強偱偡丅 斖埻慖戰帪偼 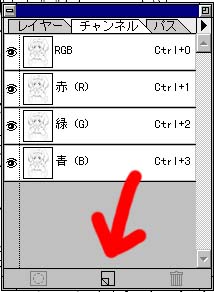 伀偺嵍懁偺仩偵仜偑擖偭偨儃僞儞偑崟偔側偭偰偄傞偼偢偱偡偺偱墴偟偰傒傑偟傚偆丅 怴偟偄傾儖僼傽僠儍儞僱儖偑奐偄偰丄斖埻慖戰晹暘偑敀丄旕慖戰晹暘偑崟偔側偭偨夋憸偑擖傞偼偢偱偡丅 偙傟偑儅僗僋夋憸偱偡丅 偪傚偭偲榖偑偦傟傑偡偑丄傛偔巊偆斖埻慖戰売強偼丄傾儖僼傽僠儍儞僱儖偵擖傟偰偍偔偲丄娙扨偵屇傃弌偡偙偲偑弌棃傞乮屻弎乯傢偗偱曋棙偱偡(^^ 榖偼庡慄偵栠偭偰丄儅僗僋夋憸偼丄崟偑儅僗僋丄敀偑傾儞儅僗僋偺懡奒挷夋憸側偺偱丄偙傟傪棙梡偟偰敀崟懡奒挷夋憸偺乽庡慄乿傪傾儖僼傽僠儍儞僱儖偵抲偄偰偍偔傢偗偱偡丅 傾儖僼傽僠儍儞僱儖偼乽慖戰斖埻乿仺乽慖戰斖埻偺慖戰乿偱屇傃弌偣傑偡丅 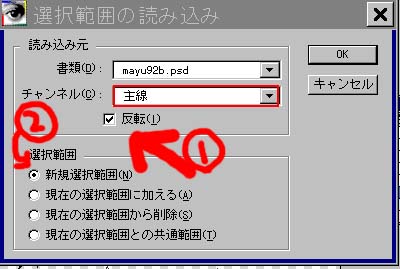 仩偺売強偱屇傃弌偡傾儖僼傽僠儍儞僱儖傪巜掕丅 偙偺応崌偼乽庡慄乿偱偡丅 崟偑儅僗僋丄敀偑傾儞儅僗僋側偺偱嘆偺僠僃僢僋儃僢僋僗傪僠僃僢僋偟偰壓偝偄丅 嘇偼捠忢仾偺夋憸偺忬懺偵側偭偰偄傞偲巚偄傑偡丅 乽俷俲乿傪僋儕僢僋偡傞偲丄庡慄偺宍偵慖戰斖埻偺傾儕儞僐乮徫乯偑偆偹偆偹偟偰偄傞偺偑暘偐傞偲巚偄傑偡丅 慖戰斖埻傪崟偱揾傝偮傇偡偲丄庡慄偑暅妶偟傑偡丅 墳梡偲偟偰丄摟柧側儗僀儎乕忋偵庡慄偺傾儖僼傽僠儍儞僱儖傪屇傃弌偟偰丄崟偔揾傝偮傇偡偲丄怓傪揾傞慜偺僙儖夋偺忬懺偵側傞偺偱丄屻偵攚宨側偳傪崌惉偡傞応崌偵傗傝堈偔側傝傑偡丅 |